Belajar ataupun merancang website/blog secara offline di komputer pribadi dengan menggunakan wordpress, tidak lain alasannya hanyalah untuk meghemat bandwidth ataupun biaya akses internet mengingat di Indonesia, akses internet masih tergolong mahal dan di tambah lagi kecepatannya yang sering down, jadi dengan cara menginstall wordpress di komputer pribadi sebelum di upload ke server web hosting di internet bisa menjadi solusi yang paling tepat untuk mengatasi permasalahan itu semua.
Agar content management system seperti wordpress dapat berjalan di komputer pribadi kita, ada beberapa tahap yang di perlukan dan dilakukan yaitu :
Membuat Server Support Apache dan MySQL di komputer pribadiAgar wordpress dapat berjalan, di perlukan adanya server support Apache dan MySql yang telah di install di komputer pribadi kita, salah satu aplikasi yang bisa di gunakan ialah aplikasi XAMPP yang bisa di peroleh di http://www.apachefriends.org/en/xampp.html, sedangkan cara installasi dan penggunaanya bisa di lihat di artikel membuat server dan install xampp di komputer pribadi.
Meginstall CMS Wordpress di Komputer Pribadi atau di Localhost ServerSetelah anda membuat web server, selanjutnya melakukan installasi wordpress sebagai berikut :
Jika anda ingin mengakses form login untuk mengedit isi content atau artikel website/blog wordpress anda yang sudah ter install di kemudian hari bisa mengaksesnya dengan link http://localhost/wordpress/wp-admin/
Oh ya Jika ada yang ingin ditambahkan atau yang kurang di mengerti, silahkan di tanyakan.
Agar content management system seperti wordpress dapat berjalan di komputer pribadi kita, ada beberapa tahap yang di perlukan dan dilakukan yaitu :
Membuat Server Support Apache dan MySQL di komputer pribadiAgar wordpress dapat berjalan, di perlukan adanya server support Apache dan MySql yang telah di install di komputer pribadi kita, salah satu aplikasi yang bisa di gunakan ialah aplikasi XAMPP yang bisa di peroleh di http://www.apachefriends.org/en/xampp.html, sedangkan cara installasi dan penggunaanya bisa di lihat di artikel membuat server dan install xampp di komputer pribadi.
Meginstall CMS Wordpress di Komputer Pribadi atau di Localhost ServerSetelah anda membuat web server, selanjutnya melakukan installasi wordpress sebagai berikut :
- Pertama buat dulu database situs wordpress dengan cara ketikan url http://localhost/phpmyadmin/ di web browser, lalu pada halaman yang muncul masukkan nama database yang akan di buat contoh di sini saya beri nama dbwebblog dan pastikan field sebelahnya bertipe utf8_unicode_ci lalu klik tombol Create,
- download cms wordpress di http://wordpress.org/download/ dan lakukan extract semua file nya di directori C:\xampp\htdocs\situsmu (directory situsmu, adalah folder baru yang merupakan tempat file-file wordpress di simpan).
Folder situsmu tersebut bisa di beri nama apa saja, untuk contoh di sini saya beri nama wordpress, jadi total directory menjadi C:\xampp\htdocs\wordpress.
- Di dalam foleder wordpress, rename file wp-config-sample.php menjadi wp-config.php lalu buka file tersebut dengan menggunakan editor seperti Notepad atau yang lainnya kemudian edit kode di dalamnya seperti contoh berikut
define('DB_NAME', ' dbwebblog');
define('DB_USER', 'root');
define('DB_PASSWORD', '');
define('DB_HOST', 'localhost');
Keterangan :
DB_NAME = di isi dengan nama database yang tadi di buat pada langkah Satu
DB_USER = adalah nama user database, karena server yang digunakan berada di komputer pribadi jadi isi dengan root
DB_PASSWORD = adalah nama user database, ini di kosongkan saja, ini juga karena server yang di gunakan berada di komputer pribadi
DB_HOST = adalah tempat database terinstall (biarkan default localhost)
- Ketikkan lagi http://localhost/wordpress dan anda akan di arahkan ke proses installasi wordpress,
Untuk wordpress versi 3.xx ke atas anda akan di minta untuk mengisi data-data diantaranya
Site Title = isi dengan nama title situs anda misalkan Tutorial Blogger
Username = isi denga mana user yang akan di pake login sebagai administrator di wordpress
Password, twice = isi dengan password user yang akan di pake untuk login sebagai administrator di wordpress
Your E-mail = isi dengan alamat email anda
Jika semua sudah di isi, click tombol Install Wordpress untuk memulai proses installasi
- Jika semuanya berjalan lancar maka akan ada keterangan yang menyatakan bahwa proses installasi sudah berhasil, silahkan login dengan menggunakan username dan password yang tadi anda isi pada langkah no empat
Jika anda ingin mengakses form login untuk mengedit isi content atau artikel website/blog wordpress anda yang sudah ter install di kemudian hari bisa mengaksesnya dengan link http://localhost/wordpress/wp-admin/
Oh ya Jika ada yang ingin ditambahkan atau yang kurang di mengerti, silahkan di tanyakan.


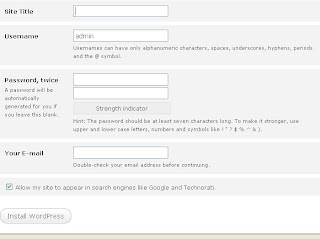

0 comment:
Posting Komentar